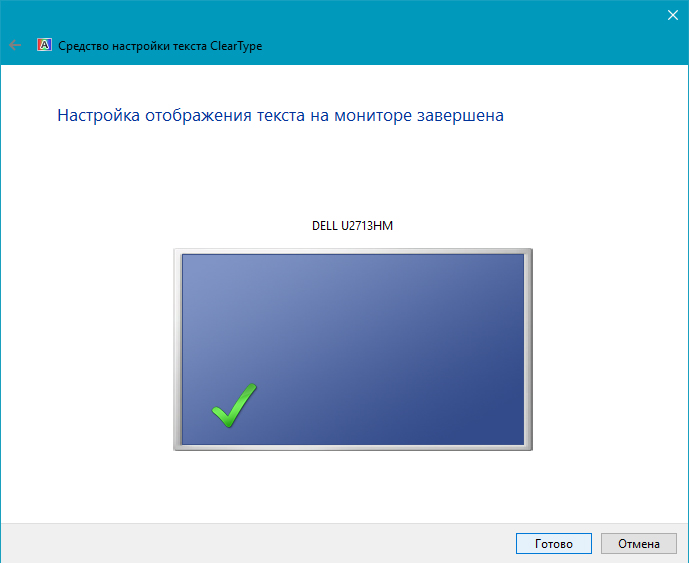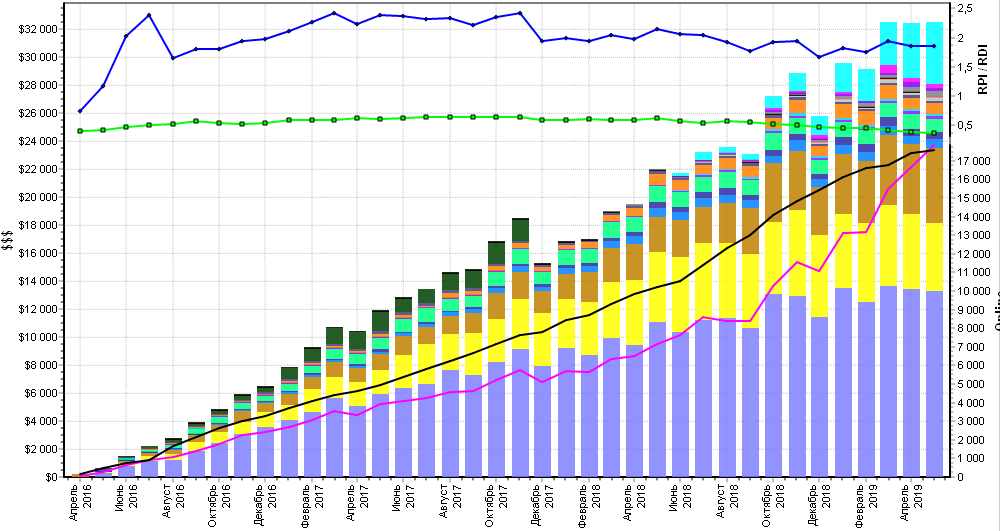Операционная система Windows позволяет откалибровать монитор штатными средствами системы. О том зачем калибровать монитор перед работой с фотографиями читайте статью Зачем фотографу калибровать монитор? .
Важно: Все нижеописанные настройки надо производить из учетной записи администратора.
Калибровка монитора в Windows
Чтобы быстро попасть в интерфейс для калибровки монитора в Windows вызываем адресную строку сочетанием клавиш Win + R и вводим команду dccw.
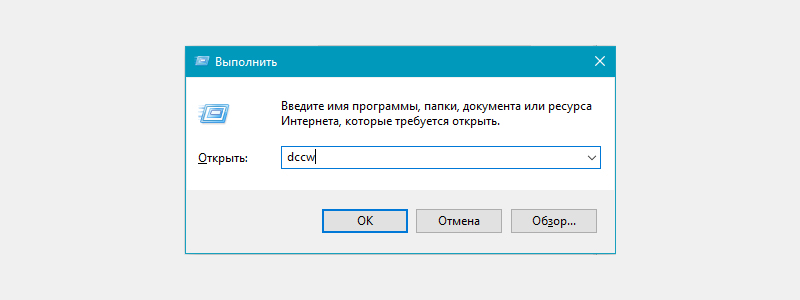
У нас появится окошко с мастером калибровки цветов экрана:
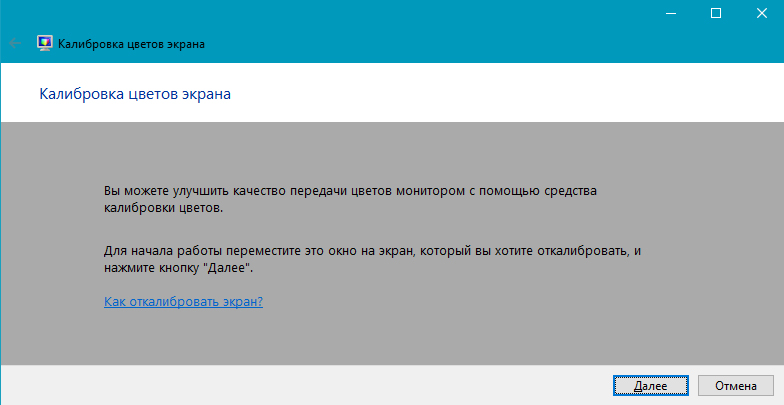
Жмем далее и читаем, как подготовиться к калибровке монитора:
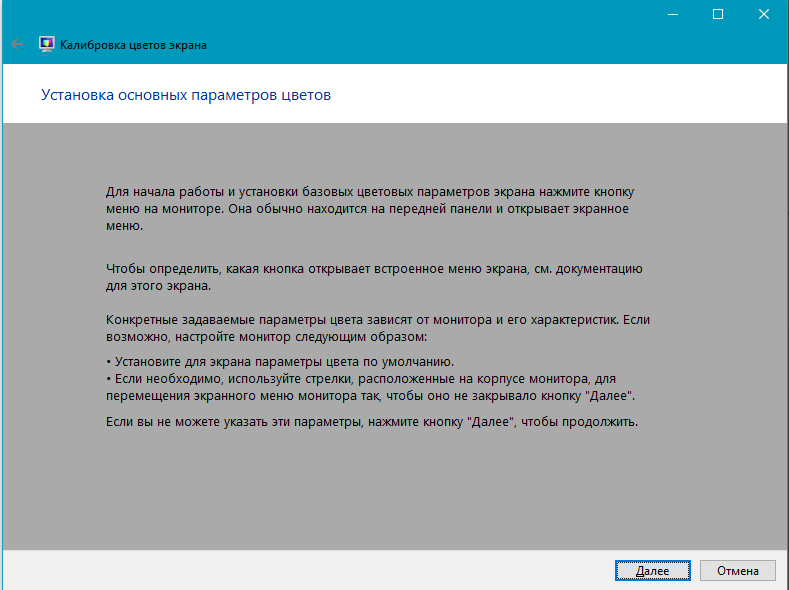
Калибровка гаммы монитора в Windows
Внимательно читаем разъяснения и настраиваем гамму по примеру на центральной картинке:
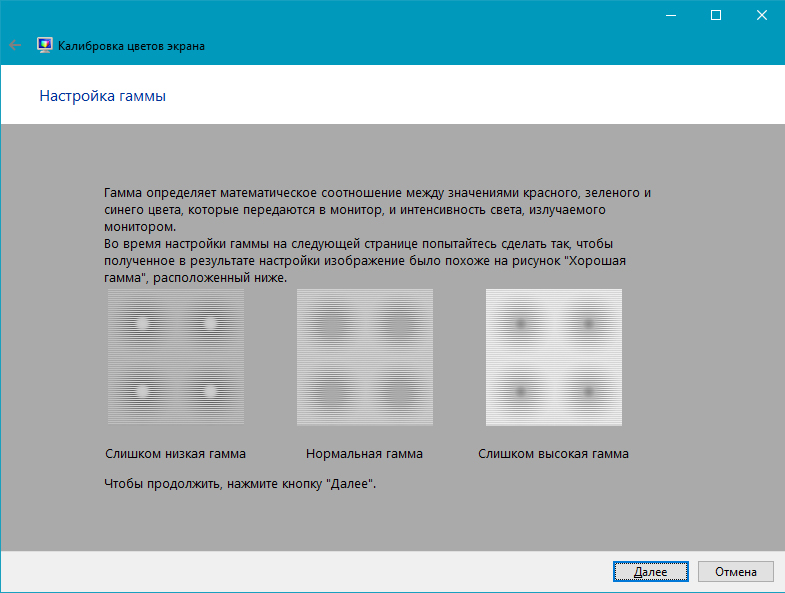
Чтобы изменить значение гаммы используем шкалу с бегунком слева. Необходимо настроить ее так, чтобы вы не видели ни белых ни темных кругов в центре пятен. Пятна должны выглядеть как равномерный градиент.
Кнопка сбросить позволяет вернуться к первоначальным значениям.
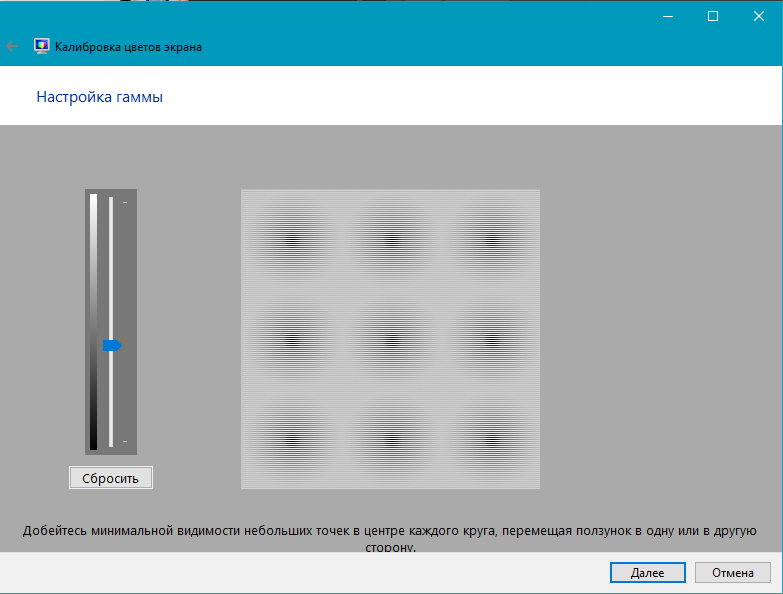
Калибровка яркости монитора
Далее мы переходим к настройке яркости и контрастности. Теперь нам необходимо менять настройки непосредственно на мониторе. Поищите специальные кнопки справа снизу или сбоку от экрана.
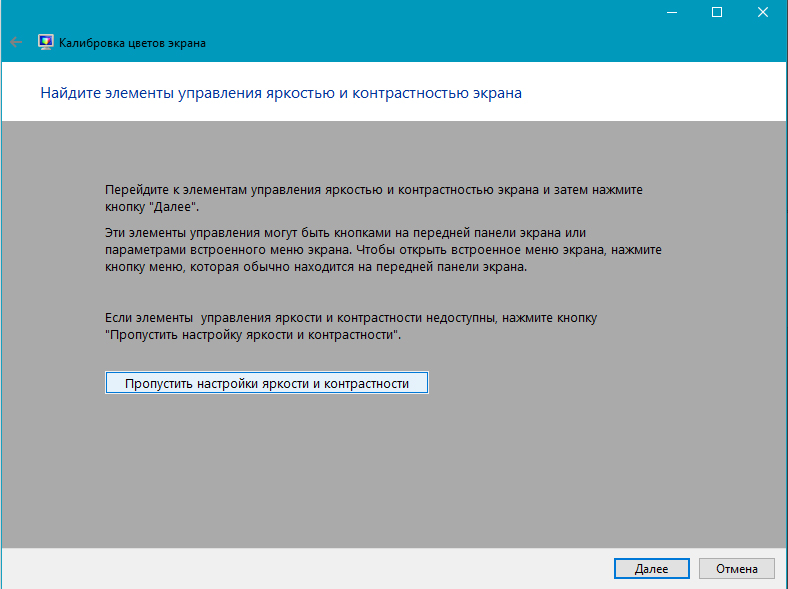
Нам снова следует ориентироваться на центральную картинку. Настройка яркости позволяет нам выставить темные тона.
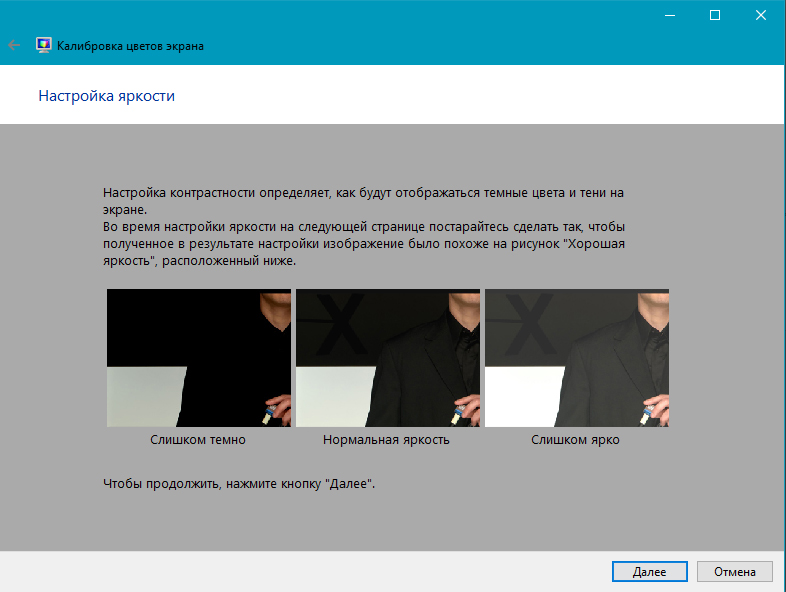
Настраивая яркость следите, чтобы крест на фоне сливался с фоном, а детали пиджака были отчетливо видны.
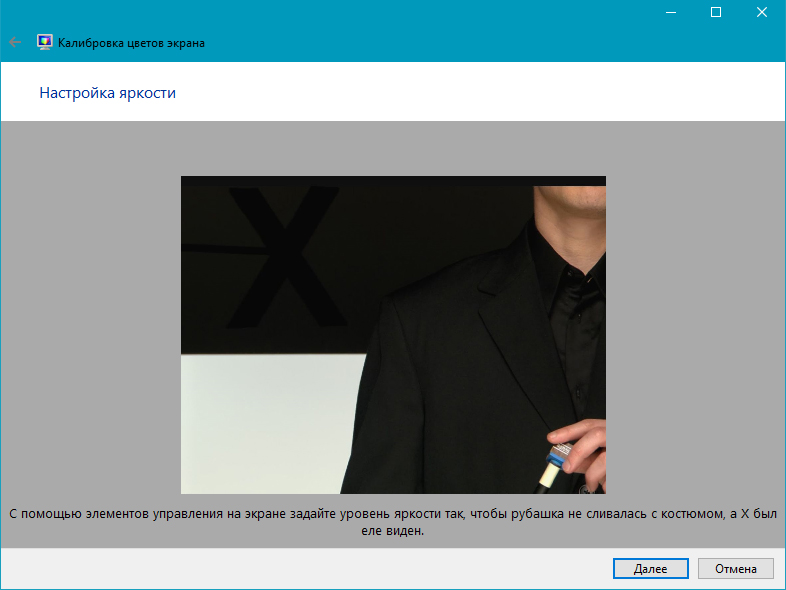
Калибровка контрастности монитора
Настройка контраста позволит правильно отобразить светлые тона. Ориентир на центральное изображение. Детали рубашки должны быть четко видны, без пересвета и лишних теней.
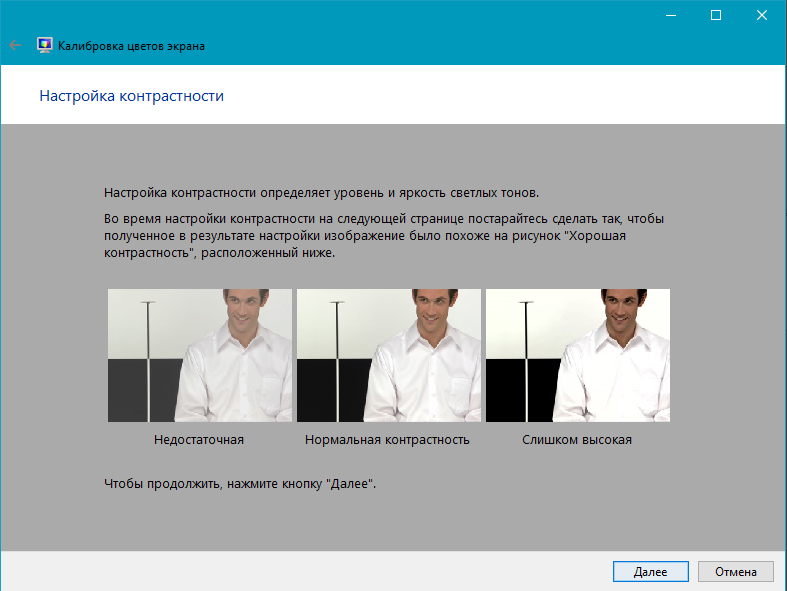
Настройка цветового баланса монитора в Windows
На следующем экране мастера калибровки Windows у нас настройка цветового баланса. Тут используется калибровка средствами операционной системы.
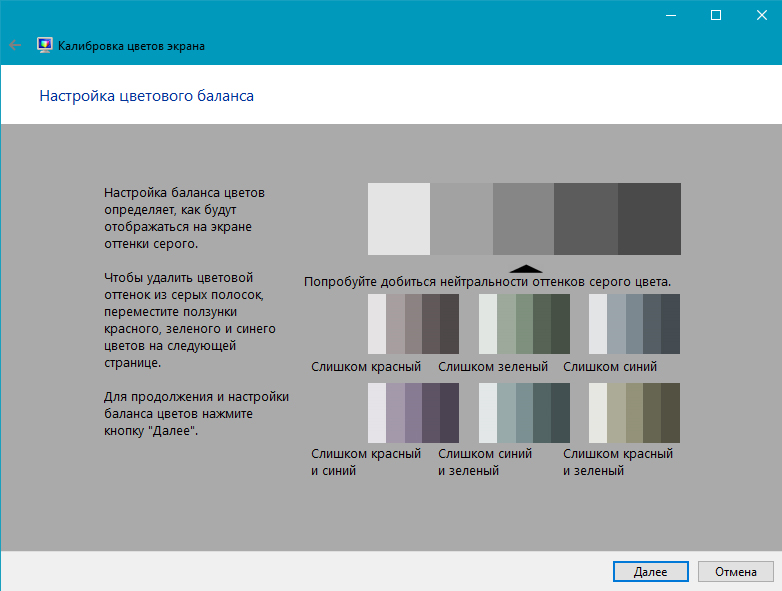
Если вы видите любые цвета, кроме черно-белых, настраивайте картинку с помощью бегунков. Изображение должно быть черно-белым (все полоски серые, кроме первой, она совершенно белая).
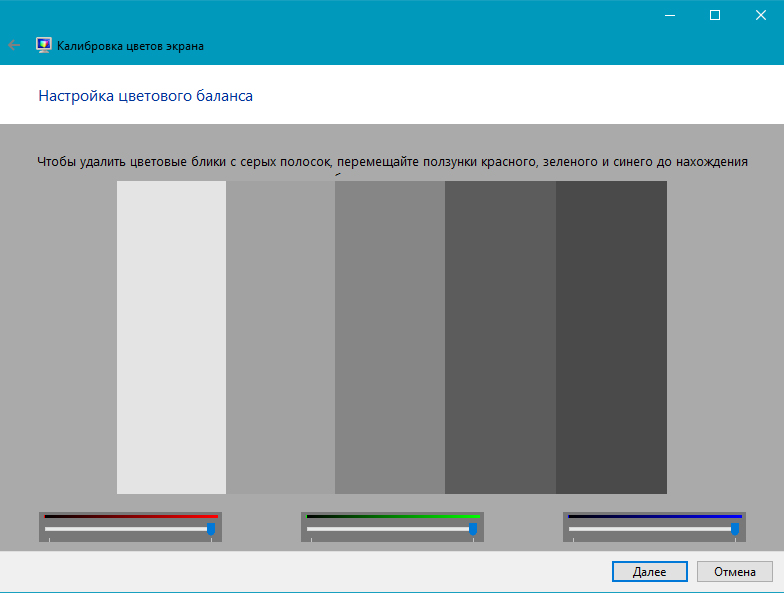
На последнем этапе нам предложат сравнить предыдущий вариант калибровки с новым. Вы всегда можете вернуться к прошлому варианту, если он вам нравится больше, просто нажав кнопку Отмена.
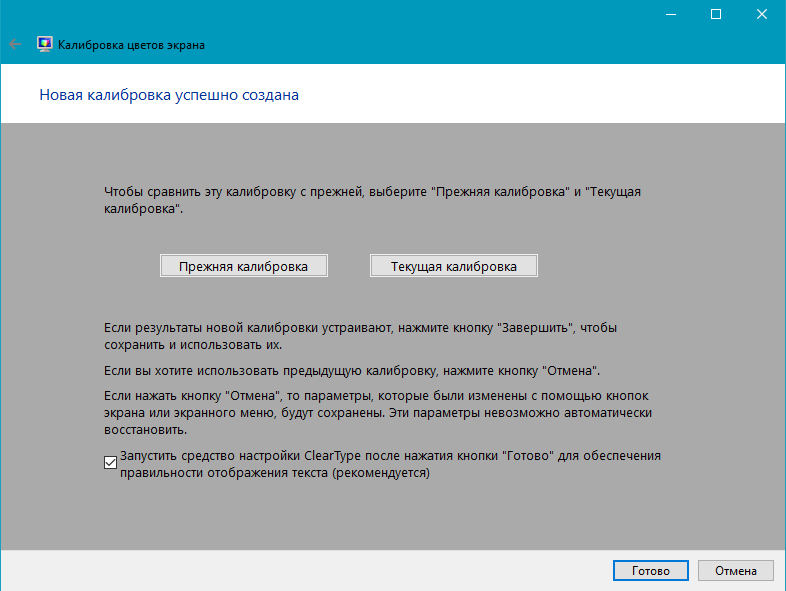
Чтобы сохранить новые настройки нажимаем Готово. Если вы отметите галочку внизу, то запустится мастер настройки отображения шрифтов.
Настройка отображения шрифтов ClearType
Технология ClearType позволяет настроить качество отображения шрифтов на мониторе. После настройки вы получите четкое изображение текста на мониторе, что позволит лучше видеть текст и снизит нагрузку на глаза, распознавание размытого и нечетного текста ускоряет усталость глаз.
Если у вас подключено несколько мониторов Windows предложит выбрать на каком из них будет произведена настройка шрифтов. У меня подключен один монитор, поэтому выбирать нечего.
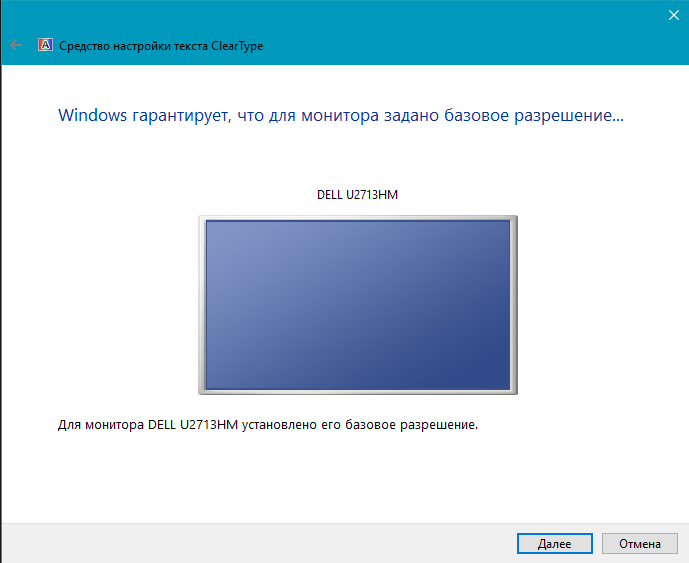
На следующих 2 шагах вам будут предложены тестовые отрывки тексты, вы должны внимательно посмотреть на них и выбрать шрифт, который вы считаете самым четким и удобочитаемым.
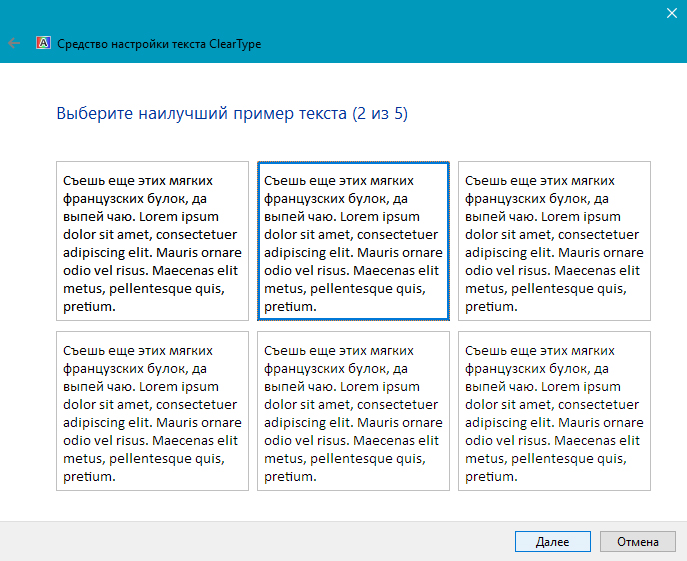
Если у вас установлено несколько мониторов, то Windows будет последовательно переходить к настройке каждого из них. В конце мы должны получить сообщение, что настройка отображения текста на мониторе успешно завершена.